If you're still with me, I'm going to write about some computer maintenance and performance topics. I have always maintained my own computers (with mixed success, HA !!!) but I do have the determination to research issues thoroughly and have been pretty happy with my personal results.... and note that the topic here is PC, I don't own a Mac (never will) and would be able to offer no solutions there.
First a bit on my machine for reference:
Processor - Intel Celeron (not the greatest by Intel) running at 2.4 gigahertz
RAM - 1 gigabyte installed (2 x 512 megabyte); 2 gigabyte maximum
Operating system - Windows XP Pro; service pack 3
Hard Drive(s) - I have 2 (which aren't "raided" - by choice), 1 is 30 gig and I added a 40 gig which I basically use for multimedia applications and downloads to keep them off the drive that contains my operating system.
"MY COMPUTER IS SO SLOW !!!" How many times have I said and heard THAT?? There are many factors that determine how fast your PC performs.
First and foremost is the hardware, most especially the processor and the amount of physical RAM you have. Most of us are bound by the processor that came with our computers, and although upgrading may be an option, it isn't necessarily a feasible one. Today's computers offer dual processor models which obviously can do twice as much simultaneously. Not all of us are lucky enough to be able to afford that option.
Obviously the processor is the "brain", and not all processors work the same way. Although 2 processors may operate at the same speed of say, 3.0 gigahertz, there are other factors that determine how fast and how much information it processes, like front side BUS and cache... but again, we have what we have.
That takes us to the RAM (Random Access Memory)... Ah memory, obviously the more you have the better. As programs become more sophisticated, the amount of resources needed to run them properly (and simultaneously) becomes greater - increasing the burden on the processor and the memory. As a point of reference, I believe Windows XP requires 256 megabytes of RAM to operate - so if that's all you have, don't even try to run anything else.
You can tell what your computer has by clicking "Start".... then right clicking "My Computer".... then clicking on "properties" (if your "My Computer" is on your desktop, right click on it there)- there are other ways to get here... That will bring up the "System Properties" window.... which hopefully you've all seen before as there are several tabs that include information and utilities about your system.

.... which shows you your processor, RAM and operating system.
RAM is relatively inexpensive these days - at least for older machines (like mine). And if you're running Windows XP, the minimum you should have is 512 megabytes - more if you're running Vista... and probably even more for Windows 7. But before you go out and buy a "bunch" of memory, be sure you understand what your mainboard is capable of supporting, or else it won't read it at all - leaving you helpless.
Although increasing your amount of "Virtual Memory" will help, THAT allocates a portion of your hard drive to be used as "RAM" - virtual memory helps but it also requires use of your processor, leaving less of it's resources available to work for you... there is nothing better than good old fashioned PHYSICAL RAM.
Now, should you not be capable of upgrading your processor and/or RAM, all is not lost. There are several things you could and should do to help the performance and stability of your computer in general... True that there are tweaks in "System Properties" app that can be applied, but the defaults are set to optimize performance - plus those require some level of technical ability and I am technically challenged !!! - although I did increase my Virtual Memory setting... Instead I will explain some extremely simple "fixes" that should prove valuable.
Minimize the number of items on your desktop - This may sound odd (dumb) and I am the worst offender when it comes to a cluttered desktop - call it laziness. However, the more items (icons) that you have on your desktop, the more system resources wasted. If you feel the need to keep a large number of files on your desktop so they are more easily accessible, you should, at the very least, group them in categories and create folders for the categories to store them in. It may take and extra "click-click" to access them but will help eliminate wasting system resources. Ever wonder why Microsoft included the "Unused Desktop Items" utility with "XP" ?
Do NOT install custom desktop themes, wallpapers screen-savers or backgrounds- True they may be "pretty" or "cool" but... Aside from the risks involved in downloading a program from an unknown source, many of these themes (especially animated ones) require more system resources than you should be allocating to making your desktop look pretty.
Minimize the Number of Start-up Programs - Whether you know it (or like it) or not, every time you start your computer, dozens of processes and programs automatically launch and run "in the background". Many of these are not necessary for the operation of your computer but cause your machine to start slower and use resources unnecessarily. Task Manager (ctrl/alt/del) will show you a list of processes that are currently running and allow you to end non-system processes manually. However, if you determine that many of the processes that launch automatically aren't necessary, then you should stop them from doing so. To do this, click "Start"..., then "Run"... in the search box that pops up type "msconfig" and hit "Enter"... that will bring up this utility....

Some third party utility programs offer this also, but I'll get into that more later. As you can see, there are a few default start-up profiles, most likely yours is set on "Normal Startup" - mine is set to "Selective Startup" as I have stopped several processes from launching on startup. "SYSTEM.INI", "WIN.INI" AND "BOOT.INI" are vital to system operation and not knowing enough, I have left them at there default settings. The "Services" tab will show all the processes that are currently running and will allow you to stop them from doing so (to free up resources). The "Startup" tab shows you all the processes that start running when you start your computer. THIS is where you can stop processes to save resources and help your machine boot faster.
Uninstall all unwanted or unneeded programs - Leaving unnecessary programs on your hard drive only wastes system resources by either taking up valuable space on your hard drive OR by your system including them in it's list of start-up processes and having them startup and run automatically.
Clean (and Defragment) your machine !!! - Along with uninstalling unnecessary programs it is important to clean your machine REGULARLY (and especially AFTER uninstallingsomething) in order to keep it performing well... uninstalling and deleting files will leave file fragments and "gaps" on your hard drive, which will definitely slow your machine down - trying to read a fragment or empty space confuses your processor. Too often I ask someone when the last time they cleaned their hard drive was only to be answered by silence.
Running "Disk Cleanup" will eliminate fragments, temporary files and other "dead" files that just take up space and slow your machine down. Again, third party utility programs offer different versions - and different programs are written differently and "see" junk files differently, SO, I often run 3 different cleanup programs in succession. The "default" that comes with Windows can be accessed by clicking "Start"... "All Programs"... "Accessories"... "System Tools"... "Disk Cleanup"...
DEFRAG !!! As files and programs are written to your hard drive and removed, PC's are NOT built to automatically utilize hard drive space effectively. In other words, when you delete a file or remove a program, that space on your hard drive remains empty (fragmented). Even when you create new files, they will NOT fill in the empty spaces. Obviously, the more files you delete, the the more fragments your hard drive will have. It is critical to remove these gaps in your hard drive as empty space is the kiss of death for a processor - it takes MUCH more time for it to search a black hole for a file...
As with "cleanup" there are third party applications here but the Windows defrag utility is in the same folder as "Cleanup"... "Start"... "All Programs"... "Accessories"... "System Tools"... "DiskDefragmenter"... although, I don't care for it because it takes forever.
It is imperative for the performance of your computer to run these utilities on a regular basis - at least once a week... and ALWAYS after uninstalling a program or deleting a great number of files. I actually ALSO have my defrag set to run every night at 3 am, just to keep my hard drive optimized.
Anti-malware (spyware, adware) - ANOTHER critical utility for all PC owners. I'm sure everyone has some anti-virus utility to protect against viruses- I have the McAfee suite throughComcast, which, by the way, has it's own cleanup program integrated into it (one of the 3 I use). BUT, it is also crucial to have an anti-malware (anti-malicious software) program running too, IF it isn't integrated with your anti-virus utility - hell, even if it is (As mine is with McAfee), the more the merrier !!!
You can thank the "wonderful" computer gurus of the world for developing and incorporatingmalware into programs and/or websites that when downloaded to your machine can (and WILL) wreak havoc.
Although spyware and adware won't destroy your computer like a virus, certainly spyware can destroy your life, allowing a portal with which personal information on your computer can be accessed. Adware (ASSware) is more just a pain in the butt, causing ads to pop up at random related to whatever website or program infected you... been there done THAT.
I currently have 2 utilities installed dedicated to preventing malware. One is also supplied byComcast and is distributed by CA (Computer Associates). Feeling the need to again triple up here, I also have Windows Defender which is a totally free program, although I'm sure there are others - the point being... BE SURE YOU HAVE ONE !!!
My preference is Defender over the CA version and I have it running continuously in the background (seems to take less resources over CA), although I do have the CA anti-spy program run nightly at 2 am.. just to be sure. Along with the anti-malware utility, Defender also integrates a "Software Explorer" which is a more user friendly way of controlling currently running and/or startup processes as described above. It also includes a software removal tool. And it notifies you if a program is trying to make a change to your system, giving you the opportunity to not allow the change.
Ok, "I've done EVERYTHING above but my PC is still too slow"....
Windows optimizer program - All THAT being said, the most critical utility to have for maintaining PC performance is one of the many optimizer programs available. I haven't seen a free one (although, you CAN download a free trial) but $40 or $50 is well worth the investment. Certainly there are the means described above to help computer performance, but cleaning your hard drive simply isn't enough.... it's all about the registry !!! Explaining the function of the registry is a post in itself, but if you don't clean out and defrag your registry REGULARLY, all the efforts above could go for not. If you don't have at least registry optimizing utility.... GET ONE !!!! And adding and removing programs will fragment your registry, so not a bad idea to incorporate a registry scan into your uninstall process.
Again, there are many optimizing suites out there. Also again, different programs offer different levels of functionality. I currently use a suite by Uniblue, which includes a disk cleanup utility, a disk defrag utility, a registry cleanup/defrag utility, and a driver updating tool as it is also important that you are running your hardware using the most current drivers.
Within each of the modules there are also many options for optimizing specific applications like Windows and WEB BROWSERS, as well as optimizing your processor, physical memory, startupprograms etc.
BUT, the most important part of the suite is the registry optimizer...
and if you don't believe me, download a trial version of one and try it. Although the trial versions are set to only fix a certain amount or percentage of the errors it finds, you'll be amazed at the resulting performance of your computer.
That's it for now. I stress once again... the REGISTRY... and seriously, if you think I'm kidding I tested my internet speed before doing a scan and after... and gained up to 25% !!! But THAT will be lesson 2. I hope this helps.... if you have questions or would like me to research something for ya, just SCREAM at me.....











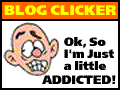




















2 comments:
Johan, great post buddy, and if you still want to give an award in your name let Bess know.
I tried your other site,but had lotsa problems after the visit, and had to do most everthimg you had in this post, which was fantastic, btw.
Some other important pointers-
1. Set your VM ( Virtual Memory) settings correctly.
2. Defrag hardisk ok...but also keep checking for bad sectors especially if you are not having a UPS.
3. Proper partitioning...for example a single 40GB partition will increase you boot up time exponentially depending on the folders and files in that drive.
4. Hibernation....This creates a hibernation system file tht is very huge. Unless you plan to hibernate very often there is no need to enable hibernation support.
Post a Comment